Units Flowchart¶
At the bottom of the "Overview" tab page within the Subworkflow Editor interface, under the section titled "Units", the user can inspect the units flowchart offering a graphical representation of the subworkflow under consideration. Each unit included in this flowchart represents a distinct elementary unit computation, which can be mainly of purely logical (eg. "if" condition) or simulation (eg. ab-initio calculation) nature. The former category is further is narrated further in its dedicated page.
An example of elementary units flowchart at the bottom of an "Overview" tab, concerning a band structure calculation (with density of states) implemented with the Quantum ESPRESSO application, is depicted in the image below:
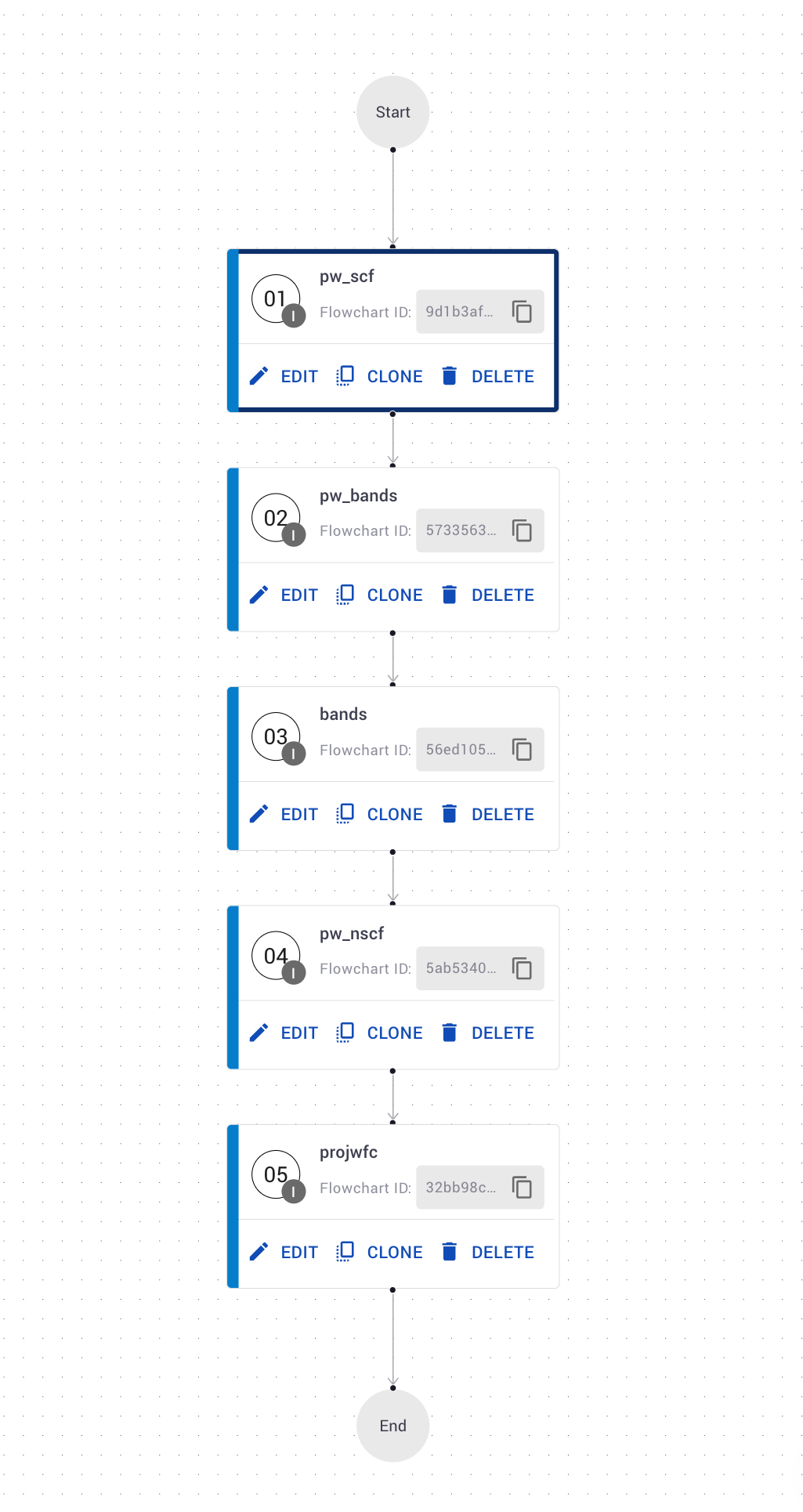
Unit Types¶
In the above image, the user can identify the type of the unit by the color (the colors corresponding to each unit type can be seen in the image below).

Currently selected unit¶
The currently selected unit is highlighted in color. Units can be selected by clicking on it, or any of its actions.
Unit names¶
Each unit box is clearly labelled with the name of the elementary computation that it implements. For example, "pw_scf" is the name for a unit shown in the visual above.
Unit Actions¶
Up to three action buttons are provided to the user on a unit:
-
Edit - launches the Unit Editor
-
Clone - duplicates and appends the selected unit (Note: not available on Condition units)
-
Delete - removes the selected unit and re-links the remaining units where possible
Adding units¶
New elementary units can be added to the flowchart by selecting Add Unit from the Select Unit Actions dropdown shown below.  The following dialog will open, offering the user the possibility to choose the type of elementary unit that needs to be added in the first drop-down menu, and in the lower drop-down menu whether to append it or prepend it to the currently selected unit in the flowchart:
The following dialog will open, offering the user the possibility to choose the type of elementary unit that needs to be added in the first drop-down menu, and in the lower drop-down menu whether to append it or prepend it to the currently selected unit in the flowchart:
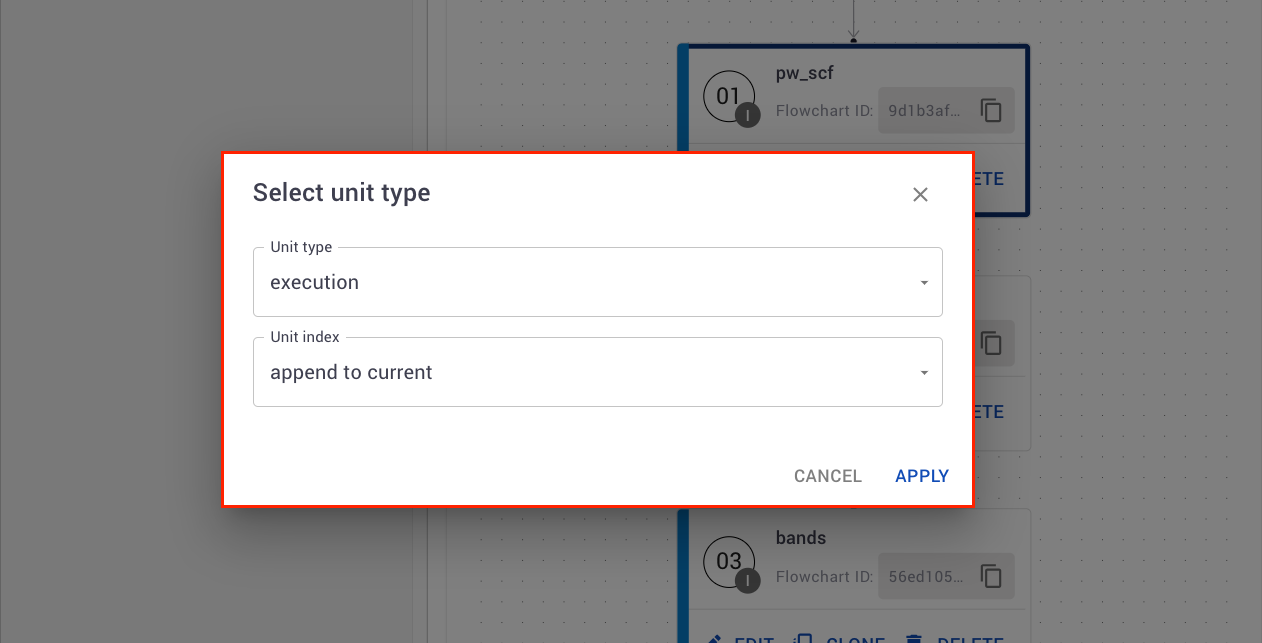
Opening Unit Editor¶
Clicking on the Edit button of a unit allows the user to open the corresponding Unit Editor interface, and to inspect directly all the various input parameters and input file templates of the underlying unit elementary computation. The user is referred to this part of the documentation for a detailed description of this Unit Editor interface.
Collapsing Units¶
The user can expand and collapse the unit actions for a more compact view of the flowchart by selecting the Collapse Units/Expand Units option of the Select Unit Actions dropdown as shown in the image below

Auto Fit View¶
The user can toggle the automatic fitting of the flowchart within the viewing window with the switch shown below. While Auto fit is on, the flowchart will be fit to the viewing window on edit. While Auto fit is off, the flowchart will maintain its viewing window on edit.
